|
A few weeks back, ZDNet began a new column, Ask ZDnet, that was created by by my oft-mentioned tech whiz friend Ed Bott, which he writes along with other editors and experts. It answers tech-related questions from readers, but "tech-related" is flexible and occasionally borders on general knowledge inquiries that overlap with anything that may touch technology -- like questions on stopping chirping smoke alarms, how to send your taxes online if you're late in filing, and how to access online information is someone has passed away. It's very interesting and informative. You can find a new column every Friday here.
0 Comments
It was time to finally upgrade from my old mobile phone, never a fun process – all the more so since the final decision included changing networks -- but less painful than it was years ago. But still an annoyance because I tend to use my phone less than the norm. (And far-less than heavy phone users.) Though for all that, I got a good “flagship” phone, the Pixel 6, that’s far-above my fairly-limited needs, but it was such a remarkable deal from T-Mobile that it would have idiotic to pass it up. The phone only cost just $99. The only “downside” was that you have to commit to sticking with them for two years, and that’s no problem at all. And besides, my oft-mentioned tech whiz guru Ed Bott has the Pixel 6 and recommended it. As I said, I it would have been idiotic to pass up.
This is about another matter related to getting the new phone, not a review, but it's still worth mentioning a few things about it first before getting to have the subject at hand fits into it all. I checked with people in my building and friends who have T-Mobile service, and everyone was very happy with their service. It subsequently turns out that I can’t get 5G from my apartment, though I can just a few blocks away – apparently there must be building that block the towers, though that could change if new towers are added. However this is pretty much a non-issue. People tend to be connected to Wi-Fi when in their apartment, not the 5G network – and besides, if I’m going to be streaming in my home, it’ll almost always been on my computer, not my phone. The new phone gets 5G perfectly when I’m out and about, and that’s where it counts. (What’s always intrigued me about Pixels is that they’re made by Google – and Google makes the Android operating system. So, Pixels not only have certain features that Google makes exclusive to the Pixel, but they're always modified with the latest updates as soon as they're available. That’s not generally the case with other phones, since updates are only offered when a network wants to make them available. And except for the highest-end phones, it’s often not worth the effort to do so on a regular basis, and so they don’t.) But as I said, this is about another matter. A minor issue, but I figured out an interesting way to resolve it, in case anyone else is having the same problem, one which I suspect is not terribly uncommon. I’ve grown to like fingerprint sensors, and the one on my old Motorola phone worked pretty well. The reviews of the Pixel 6 were all laudatory, but one of the few consistent negatives from reviews and user comments was that the finger sensory didn’t work great. And I found that to be the case. The fingerprint sensor is very inconsistent, I programmed four of my fingerprints and find it’s only working at first tap for any of them about 20% of the time, and even after multiple attempts, only about 65%. And after enough failed-tries, I get bumped to the keypad to use my PIN. Not a huge problems, but a disappointment. Especially for what’s otherwise such a good, flagship phone. In fairness, I’m sure that part of the issue is because (with all hand-washing everyone does these days) my fingertips are pretty dry -- when I wet them and then dry them off, the sensor seems to work better. Though my dry fingertips are the same condition as when I had the Motorola, and it did a better job with the sensor. Not a major deal, as I said, that’s why God created PINs, though a shame. Then, I had what I thought might be a brainstorm. I decided to redo my fingerprints for the sensor. But – rather than clean my hands and moisten the fingertips first so that they’d be clear of grime and make the best-possible print…I came up with a counter-intuitive theory – I decided to keep my fingertips dry and less than ideal when I re-programmed fingerprints, so that that would be what the sensor would initially register and then subsequently hopefully recognize each time when my fingers were their normally-dry selves. And…so far it’s working wonderfully! I re-did all four fingerprints and, bizarrely, my counter-productive idea to program my fingerprint sensor without cleaning my fingers first but using them dried out…has worked semi-impeccably! It isn’t 100%, but so far works about 85% first time. Which is excellent. And it’s worked on a second or third try another 10% of the time. So, only very, very rarely have I been bumped to the PIN keypad. O joy! So, if you find you’re having issues with the fingerprint sensor of your phone, it might be worth considering re-programming your fingerprints when they’re at their driest, but everyday-normal worst. I discovered a feature that was added to Windows 10 recently that I knew nothing about, but it’s really good. I know that Windows 11 is going to be adding a “widgets feature,” but in reading an article about it, I read about the new “News and Interests” widget-like app that got added to Windows 10 about four months ago. (It’s very similar to the upcoming widget in Windows 11, but that will be more robust.) As I said, I knew nothing about it, tracked it down and saw it was not enabled (I assume by default), and enabled it and tweaked some preferences. It’s not perfect, but I like it A LOT. Basically, the widget app sits on your Taskbar toward the right, and when you merely hover your mouse pointer over the icon, a window pops up with news, weather, your stocks information and more, which you can adjust a bit to your preferences. To access it, you right-click on the Taskbar and look for “News and Interests” near the top of the pop-up list. There will be a right-arrow, and you click on that to open the options. I selected “Icon only” and “Open when hover.” (The “Icon and text” option added the temperature, which was nice but I thought unnecessary, especially since the temperature will show when the window pops up, and it took up real estate on the Taskbar.) To change the preferences of the kind of news and interests it will show, you just click on the “…” in the upper right corner. It’s very nice. This is what the icon looks like in the Taskbar – it’s the yellow circle. Well, in fairness, this may be what the icon looks like. The icon is actually a graphic of the weather, and it was sunny day at the time. At night, it'll be a crescent moon icon. And right now, it's a bit overcast here in West Los Angeles, so we don't have a nice sunny icon, but instead there's something different. Mind you, I can also look out my window and see that it's overcast, but as long as you need to have an icon and it's for a news feature, why the heck not?! -- This may seem geeky, and admittedly it sort of is, but it's extremely easy to set up (I explain the very few simple steps), and solves what is for a lot of people an annoying problem. A while back, I read about an interesting feature that was going to be added to the Chrome-based browsers, but though it hadn't yet there was an easy way for individuals to add it early themselves. I tried it out, and it not only was indeed extremely easy to add (I'll explain how in a moment), but I use it often and think it's terrific. The issue it resolves is that when you have a lot of browser tabs open, sometimes one of them will begin playing audio that you want to mute -- it could be a webpage where an embedded video has automatically begun playing, or you have a page that's been playing audio for a while and you open another tab with audio and you want to mute the previous one, or any number of reasons. But the problem is that with all your tabs open, you don't know which one is playing the audio you want muted (or paused). What this workaround does is add a small icon extension on the far-right of the top your browser when it recognizes audio is being played.. (In the graphic below, I've marked the icon with a purple circle.) -- And from there, you can control the audio, no matter how many tabs are playing sound. You click on the icon and a window pops open that displays a list all the various audio that is currently playing in your browser, along with controls for each. Options for managing the audio differ from site to site -- some let you only pause the audio, but other sites give you full audio controls. I'm not quite sure why, but I suspect it's determined by the original websites themselves, not the extension app. Also, it doesn't just work with audio-only sites, but on YouTube videos, as well. (For reasons I don't understand, the extension icon does not show up when I load SiriusXM radio in my browser, but it does for everything else I've come across.) This is what the pop-up window looks like when you click on that icon in your browser. (I opened up audio on three different websites to give a more extensive example) -- If you want to pause or mute (or unmute) the audio on any of those pages, just click the appropriate control. Or in the case of the YouTube clip playing, you can fast-forward or reverse from this drop-down list. So, how do you add this extension to your Chrome-based browser? It's very easy - 1. Open a Chrome browser and in the Address Bar type in the expression – chrome://flags (or if you use the Microsoft Edge browser, which is based on Chrome, just type in -- edge://flags) Know that you'll get a "Warning!" since this app is beta experimental. But feel comfortable ignoring the warning, because this is a perfectly safe addition. 2. In the “Search flags” box you'll see at the top, type in -- Global Media Controls 3. Scroll down to the extension called "Global Media Controls for ChromeOS" 4. In the dropdown box you'll see to the right of that, select “Enabled.” 5. Click Relaunch Now to restart browser. That's it. From then on, the audio control icon will show up on your browser whenever audio plays. And you can manage all audio (and pretty much all media) right from there, without having to search tab by tab to find it. Much as there's SO much political news to deal with, I nonetheless thought I'd go with something different this morning instead. A tech warning.
I did something very stupid yesterday. Fortunately, it didn't go any farther than that, and there was no problem. I could have done something disastrous. But happily had the presence of mind to double-check before it was too late, and all's well. But that's why the warning. And a warning with an added asterisk that I've been writing a tech column for over 20 years and should be fooled like like, making it all the more stupid, but also making it all the more clear how vigilant one has to be. Yesterday, I got a pop-up message that my Flash software might be out-of-date, and would I like it to download the update. (Flash software is what allows graphics to be animated, among other things, mostly for games but also some online applications.) Now, the notice seemed a bit odd, since I didn't recall ever getting a pop-warning notice before, but I have had to update my Flash software, though usually manually. And I didn't exactly remember what prompted me to update it -- just a random, periodic manual check, perhaps? Or a graphic animation wasn't working, maybe. Or a notice that it was out-of-date when a Flash animation came on screen? Or...a pop-up like this, possibly. I didn't recall. I did know, though, that I have auto-updates set on much of my software, and I also have software that checks for when updates are available. (I manually run one of those checkers every Sunday, in fact, and had done so that very morning.) So, I was surprised, but though it reasonable enough to download the update which looked absolutely real with the Flash logo and everything. That said, I'll admit to further being surprised that it automatically downloaded the Flash update before I even had a chance to click "Download." And that did make me wary -- but not as wary as I should have been, since I figured it was just related to my various auto-check programs about updates. What also struck me was weird was that I thought I'd read that Flash was going to be discontinued, though I figured I might have been confusing it with another similar type of software known as Java. In fact, Java was discontinued.in 2018, I believe. So, I thought that that was probably what I was thinking of. Important note: When you have a lot of yellow caution warning lights, they're there for a reason. So, stop. And I usually do stop at that point, since I was wary about a lot of things. But there were enough answers to my wariness that I movie forward foolishly. Foolishly, yes, but for all this above, I still hadn't taken a direct action that was actually stupid. All this I've just described was automatic on its own. What was stupid is that I went to the downloaded file and double-clicked on it to run. What on earth I was thinking, I don't know. I could have opened the door to disaster. Fortunately, like all software, another pop-up box then appeared telling me about the file and asking me to confirm the download. And that's when I fortunately looked closer and took a step back. It actually all looked fine. But there was one line that looked off. It showed the location where the server was located that would be installing the file. Fortunately. It was something like "Netvork Tekhnolodzhiz - Tov." Now, of course, lot of techies have senses of humor of come up with funny names for their servers. Just that morning, I've updated one of my pieces of software using the popular Major Geeks. (Another reason I was in the "updating software" frame of mind, probably...) And I do know that some servers are overseas. And I could have just missed the spelling if I wasn't at least (happily) wary enough to look. And that didn't look right. At all. So -- fortunately and joyously -- I held up clicking on the "Install" button and went back to my web browser and did a search for "Netvork Tekhnolodzhiz - Tov." I still don't know what it is. But that's because there were a lot of listings, some for that, some for other things different, with lots of various explanations -- but one word that showed up in the first few listings was..."Ukraine." I didn't look any further. I didn't care if it was legitimate. If my Flash player was going to be out-of-date, so be it. I could always check into it later on. And if worse comes to worse, ask my tech guru Ed Bott, who would probably say, "Are you nuts???!!!" -- and who is probably shaking his head in agony while laughing at the same time (since I did say I was safe...) while he's reading this. I mean, seriously -- "Ukraine"!! Why not put a skull-and-crossbones on it with "666" superimposed underneath and have ominous organ music blast out of my speakers? Ukraine. Thank goodness it wasn't something even slightly less blatant, like...oh, Moldova. Perhaps the only time I was actually thrilled to see "Ukraine" appear during this election cycle. So, after seeing "Ukraine" -- and I mean instantly after -- I immediately went back to the pop-up screen, immediately clicked "Cancel" and not only immediately deleted the file, but permanently deleted it, immediately. And immediately closed all the pop-up screens where it was asking me about the file. (Which I hadn't seen before, but is another dead giveaway that someone is trying to get you to do something you shouldn't.) And by the way, I later did a search and it turns out I was right -- Flash is being discontinued in December, 2020 -- only four months away. So, other than feeling like a total idiot for not stopping immediately when I had all those "yellow caution warning lights" in my gut -- and mind -- and then actually clicking on the file, all is well. No problem was caused, because I did finally hold off and looked into what finally was enough to seem wrong. How did I get that download? I'm not sure, but I think it came as a result of a search I was doing for a question I had. I was clicking on sites that seemed like they might have an answer -- all of which were ones that I either recognized or appeared reasonably legitimate -- except for one that had an odd name. But it was an odd question, and it was only information I was looking forward, I wasn't planning on clicking on anything. But I'm sure it was that website, and when I simply accessed, it sent that download. Which I idiotically clicked on. And then stopped, fortunately researched it and then happily canceled out. So, that's the warning. You probably know it. And probably follow it. But it's still good to be reminded of things being especially clever and catching you off-guard even when you're fairly wary. I mean, as I said at the beginning I've been writing a tech column for over 20 years, and I just did something incredibly stupid and naive (though "naive" is too kind a word. It' was mind-numblingly idiotic.) But if there are just enough reasons to move forward, that's what sometimes gets done. Which is a good reason to repeat the "Important note" yet again -- When you have a lot of yellow caution warning lights, they're there for a reason. So, stop. It's sort of the way I feel about people who foolishly are thinking of voting for Trump and anyone in the Republican Party. Ah, great! I knew I'd be able to get around to some political opinion this morning. Phew!!!
I was going to call this another "Tech Tip," but then I thought some people would skip past it, and this is one to check out and save what it offers for future reference.
I've written here from time to time about my friend Ed Bott. Ed writes a wonderful tech column, efficiently-named, "The Ed Bott Report," here on ZDNet which is deeply informative, eminently readable even for non-techies (except on occasion when he goes Full Bott, but he let's you know when that's about to happen so you can rush off to safety) and even sometimes funny. How smart and good is Ed? When people use the expression for someone knowledgeable about a topic and say, "He wrote the book on..." -- well, Ed actually really truly wrote the book on Windows 10. When Microsoft wanted the definitive guide for its initial release of Windows 10, they went to Ed. Windows 10 Inside Out for Microsoft Press. (He sent me a few chapters to read through before going to publication -- his theory was that if I could understand it, most anyone could...) You can find it here -- 4-1/2 stars, for a tech book, no less. (To give full credit, it's co-authored with two other gents, Carl Siechert and Craig Stinson. It's not that Ed couldn't have done it, I'm quite sure, but I suspect that given the voluminous nature of the project and deadlines once the coding and material was finally available to be studied, Microsoft probably wanted to be sure the book would be published before, oh, say, Windows 10, the 8th Edition was being released years later...)
Note: Ed knows far more about techie stuff, and is actually a well-rounded soul, most especially as a maven on Pink Floyd and All Things Wilco. Indeed, when we've been at that IFA tech event in Berlin and had a day off to travel -- and when Ed Bott says, "Trust me on this, Bob" (whether about sites, directions, restaurants or even how to say something in a foreign language neither of you speak), you don't debate the options but trust him. Of course, when it's about tech, and he adds, "Just do it," that's when you know before even doing it that your problem has been resolved.
Anyway, the point of all this is that Ed has a wonderful column today that, even if you don't read it (since it's really more of a collection of information than an article), you should bookmark it for later use. It's titled, "Windows 10 how-to: Ed Bott's free tech support and trouble-shooting guide." I'll let him explain it better since...well, this is tech and Ed explains all such things better. He begins by noting -- "Being a Windows expert doesn't mean you have to memorize every shortcut and secret. You just have to know where to find those details when you need them. "That's the point of this page, where I've collected the links I regularly use to find information and download tools and utilities. These include essential information, troubleshooting tools, and download sites, as well as some of my most popular FAQ pages and tips." Okay, just to repeat, Ed actually is a Windows expert, and has probably memorized every shortcut and secret. But for everyone else, this is just a monumentally invaluable article. Just save it for later reference, and jump here whenever you have a problem or issue. As Ed says, and it's something I've followed for years when writing my own tech effort (I hesitate to call it a "tech column" in the same article about Ed Bott...), half the battle isn't knowing everything, but knowing where to find it. And this is a great place to start for finding things. You can find the article here. And while you're there, do yourself an additional favor and click on the link in his byline for "The Ed Bott Report" to get all his columns and bookmark it for future reference to check out once in a while and see what he's been writing about. He's really good. Honest. |
AuthorRobert J. Elisberg is a political commentator, screenwriter, novelist, tech writer and also some other things that I just tend to keep forgetting. Feedspot Badge of Honor
Archives
June 2024
Categories
All
|
|
© Copyright Robert J. Elisberg 2024
|
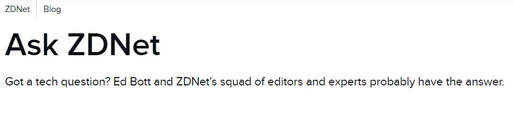


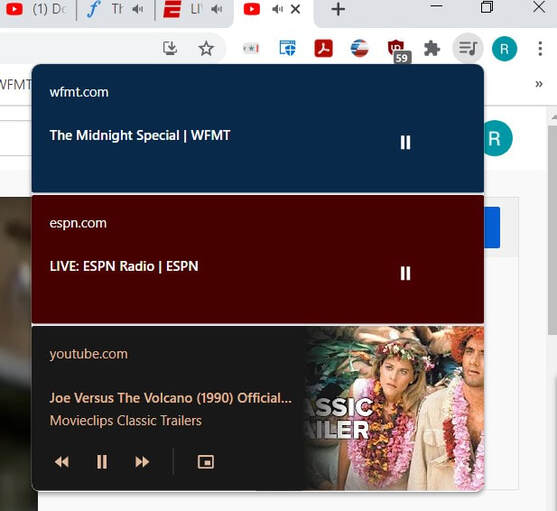


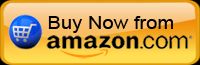


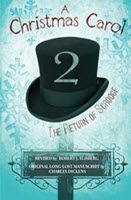

 RSS Feed
RSS Feed